スキャンしたデータをパソコンの共有フォルダーに転送する
スキャンしたデータをパソコンの共有フォルダーに転送する前に、次のことを確認してください。
-
MPドライバーとCanon Quick Utility Toolbox(キヤノン・クイック・ユーティリティ・ツールボックス)がインストールされている(Windows)
MPドライバーとCanon Quick Utility Toolboxがインストールされていない場合は、セットアップCD-ROMまたはウェブページからインストールしてください。
-
スキャナードライバーとCanon Quick Utility Toolboxがインストールされている(Mac OS)
スキャナードライバーとCanon Quick Utility Toolboxがインストールされていない場合は、ウェブページからインストールしてください。
-
本製品とパソコンがLANで正しく接続されている
-
あらかじめCanon Quick Utility Toolboxを使用して、転送先のフォルダーを登録している
転送先フォルダーをCanon Quick Utility Toolboxで登録することができます。Canon Quick Utility Toolboxでの登録方法については、以下を参照してください。
-
Windowsをご使用の場合:
-
Mac OSをご使用の場合:
以下の手順でスキャンしたデータをパソコンの共有フォルダーに転送します。
-
ホーム画面をフリックして
 [スキャン]を表示し、タップする
[スキャン]を表示し、タップする保存/転送先を選択する画面が表示されます。
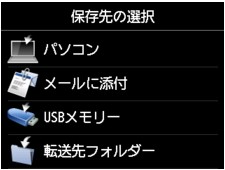
-
 [転送先フォルダー]をタップする
[転送先フォルダー]をタップする 参考
参考- 動作制限のメッセージが表示された場合は、使用している製品の管理者にお問い合わせください。
-
[フォルダー選択]画面から、転送先フォルダーをタップする
 参考
参考- フォルダー登録時にPINコードを設定している場合は、転送先として指定するときにPINコードの入力画面が表示されます。設定したPINコードを入力すると、パソコンの共有フォルダーを転送先として設定できます。
-
必要に応じて設定する
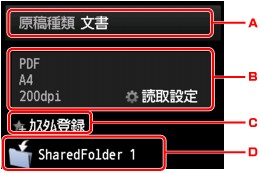
-
タップして、原稿の種類を選びます。
- 文書
- 原稿台ガラスまたはADF(自動原稿給紙装置)にある原稿を、[読取設定]で設定した内容で、文書データとしてスキャンします。
- 写真
- 原稿台ガラスにある原稿を[読取設定]で設定した内容で、写真データとしてスキャンします。
-
タップすると、[読取設定]画面が表示されます。
設定項目については、以下を参照してください。
-
タップすると、現在の読取設定をカスタム設定として登録することができます。
-
タップすると、保存/転送先を選択する画面が表示されます。
-
-
カラーでスキャンをする場合はカラーボタンを押す
白黒でスキャンをする場合はモノクロボタンを押す 参考
参考- 原稿のセット位置が正しくないとタッチスクリーンにメッセージが表示されます。読取設定に合わせて、原稿台ガラスまたはADF(自動原稿給紙装置)に原稿をセットしてください。
-
読取設定の[プレビュー]で[ON]を選んでいる場合:
パソコンの共有フォルダーに転送する前に、プレビュー画面が表示されます。

-
スキャンする原稿のプレビュー画面が表示されます。
-
タップすると、プレビュー画像が回転します。
読取設定の[データ形式]で[PDF]または[高圧縮PDF]を選んでいる場合に表示されます。
-
タップすると、スキャンしたデータがパソコンの共有フォルダーに転送されます。
-
タップすると、原稿を再読み込みします。
-
-
ADF(自動原稿給紙装置)に原稿をセットした場合:
スキャンが開始されたあと、スキャンしたデータがパソコンの共有フォルダーに転送されます。
-
原稿台ガラスに原稿をセットした場合:
- 読取設定の[データ形式]で[JPEG]を選んだ場合は、スキャンが開始されたあと、スキャンしたデータがパソコンの共有フォルダーに転送されます。
-
読取設定の[データ形式]で[PDF]または[高圧縮PDF]を選んだ場合は、スキャン終了後にスキャン続行の確認画面が表示されます。

続けてスキャンを行う場合は、次の原稿を原稿台ガラスにセットしてスキャンを開始してください。
スキャンを終了する場合は、[読取終了]をタップしてください。スキャンしたデータがひとつのPDFとしてパソコンの共有フォルダーに転送されます。
スキャンしたデータは、Canon Quick Utility Toolboxで登録したパソコンの共有フォルダーに転送されます。
スキャン終了後、原稿台ガラスまたは原稿排紙口から原稿を取り出してください。
-

